Microsoft Word è senza ombra di dubbio uno degli strumenti più utilizzati per la creazione di documenti testuali. Semplice e intuitivo, permette di formattare il testo come lo si preferisce, ed è uno dei software del pacchetto Office più utilizzato nella vita professionale e privata degli utenti.
Può capitare che, durante il suo utilizzo e spesso nei momenti meno opportuni, l’applicazione smetta di rispondere, causando così disagi e rischi di perdita di dati importanti. Pensiamo ad uno scrittore che è nel bel mezzo della scrittura di un suo articolo, o ad un professionista che sta ultimando un’importante relazione e non ha ancora salvato i suoi progressi, potrebbe essere un bel problema!
Ecco perché, in questo articolo, esploreremo nel dettaglio come risolvere velocemente alcuni dei problemi più comuni, quando Word non risponde, sia su sistemi Windows che su Mac, e come è possibile salvare i propri file.
Vedremo infatti anche una soluzione affidabile che puoi utilizzare, per recuperare file non salvati a causa di questo problema.
Come fare quando Word non risponde su Windows?
Quando Microsoft Word smette di rispondere in un sistema Windows, ci sono una serie di passaggi che puoi seguire, per provare a risolvere rapidamente il problema e ripristinare la produttività.
- Chiudere e riaprire il programma. Potrebbe essere considerato un suggerimento scontato, eppure si tratta di un metodo spesso efficace quando Word non risponde. È quello di chiudere il programma e di riaprirlo, in modo da risolvere problemi temporanei, e consentire un nuovo avvio di Word. Assicurati di chiudere tutte le istanze di Word aperte, prima di riavviarlo;
- Verifica la presenza di aggiornamenti. Questo vale sia per Word che per il tuo sistema operativo: controlla che entrambi siano aggiornati. Microsoft rilascia regolarmente aggiornamenti di sicurezza e prestazioni che sono mostrati nella sezione Windows Update. Controlla se sono disponibili aggiornamenti all’interno di questa applicazione, e installali;
- Prova ad avviare Word in modalità provvisoria, disabilitando eventuali componenti aggiuntivi di terze parti che potrebbero causare problemi. Questo permette di verificare se il problema è legato a componenti aggiuntivi di terze parti. Per farlo chiudi Word, premi la combinazione Windows + R” per aprire la finestra Esegui, digita “winword /safe” e premi Invio prima di chiudere e riaprire l’applicazione;
- Disabilita l’antivirus. Soprattutto se lo hai installato di recente, il tuo antivirus potrebbe essere il motivo per cui Word non funziona come dovrebbe. Disattiva temporaneamente l’antivirus e verifica se il problema persiste, assicurandoti di riattivarlo non appena fatta questa verifica;
- Usa lo strumento di riparazione di Office, pensato per correggere eventuali problemi nell’installazione;
- Crea un nuovo profilo utente su Word, per verificare se il problema è legato al tuo profilo utente precedente. Questo ti può aiutare a isolare problemi specifici del profilo.
Seguendo questi passaggi, puoi provare a risolvere i problemi più comuni che si verificano quando Microsoft Word non risponde o si blocca su un sistema operativo Windows e non sai cosa fare.
Come fare quando Word non risponde sul Mac?
Ovviamente, anche su sistemi Mac, il problema di Word che non risponde può verificarsi, o potresti chiederti come salvare i tuoi file.
Vediamo come affrontarlo con soluzioni specifiche per la piattaforma Apple.
- Chiudi l’applicazione. Il primo tentativo che puoi fare, quando Word si blocca, è chiudere Word e tutte le sue istanze aperte su Mac. Attendi qualche secondo prima di riaprire l’applicazione e verifica se hai risolto il problema;
- Aggiorna Office se sono disponibili aggiornamenti sull’App Store. Mantenere il software aggiornato è fondamentale per garantire prestazioni ottimali ed evitare malfunzionamenti;
- Se stai utilizzando componenti aggiuntivi in Word, prova a disattivarli per vedere se il problema persiste. Alcuni componenti di terze parti potrebbero non essere completamente compatibili con la versione di Word su Mac che stai utilizzando;
- A volte, il problema può essere legato alle preferenze dell’applicazione. Eliminare i file delle preferenze di Word su Mac può aiutare a resettare le configurazioni problematiche;
- Prova a riparare le autorizzazioni Disco utilizzando l’Utility Disco. Questa procedura può risolvere problemi legati alle autorizzazioni dei file associati a Word;
- Avvia Word in modalità sicura su Mac tenendo premuto il tasto “Shift” durante l’avvio dell’applicazione. Questo impedisce il caricamento di eventuali componenti aggiuntivi di terze parti.
Recuperare file non salvati a causa della mancata risposta di Word
Nonostante tutti questi accorgimenti, ed anche se riesci a risalire alla radice del motivo per cui Windows non risponde, i documenti aperti potrebbero non essere stati salvati o essere incompleti.
Ma non disperare. Infatti, per recuperare file non salvati, Tenorshare offre una soluzione affidabile: Tenorshare 4DDiG Window e Mac Data Recovery.
Informazioni su Tenorshare 4DDiG Data Recovery:
Abbiamo scelto di parlarti proprio di questo prodotto, in quanto offre la possibilità di recuperare dati da laptop/PC, unità interne ed esterne, chiavette USB, schede SD, archivi NAS, e molto do più. Nella lunga lista dei dati che è possibile recuperare con Tenorshare, che comprende oltre 2000 tipi di file, ci sono anche documenti Word.
Tenorshare ti piò aiutare a recuperare i file persi a causa di cancellazioni accidentali, formattazioni, perdite di partizioni, corruzioni, crash del sistema, attacchi virus e altro ancora.
I passaggi sono estremamente semplici, non richiedono competenze specifiche, e ti garantiscono risultati impeccabili.
Ti basterà scaricare e installare 4DDiG Windows Data Recovery dal sito ufficiale.
Avviare l’applicazione e selezionare la posizione si trovava il documento non salvato.
Per poi avviare la scansione dell’unità per individuare i file non salvati.
Dopo la scansione, visualizzerai i risultati e potrai selezionare i file desiderati per il recupero.
Evento del Black Friday di Tenorshare
Con l’arrivo del Black Friday, e per le settimane a seguire Tenorshare offre sconti esclusivi sui suoi prodotti, compreso 4DDiG Windows Data Recovery. Approfitta di questa opportunità visitando questa pagina per ottenere il software di recupero dati a prezzi convenienti.
Conclusione
In conclusione, la mancata risposta di Word può essere un problema comune, ma è affrontabile con le giuste soluzioni. Sia su sistemi Windows che Mac, è possibile risolvere il problema seguendo i passaggi che abbiamo visto insieme. Inoltre, con strumenti come 4DDiG Windows Data Recovery, è possibile recuperare file non salvati e affrontare la perdita di dati in modo efficace.





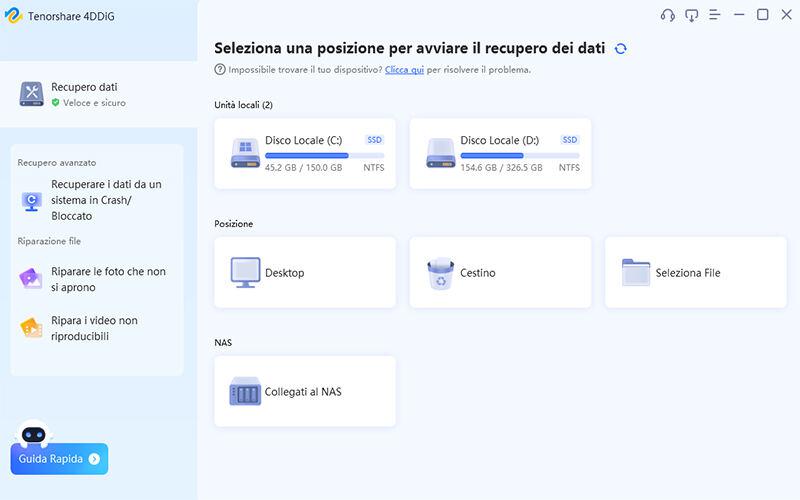
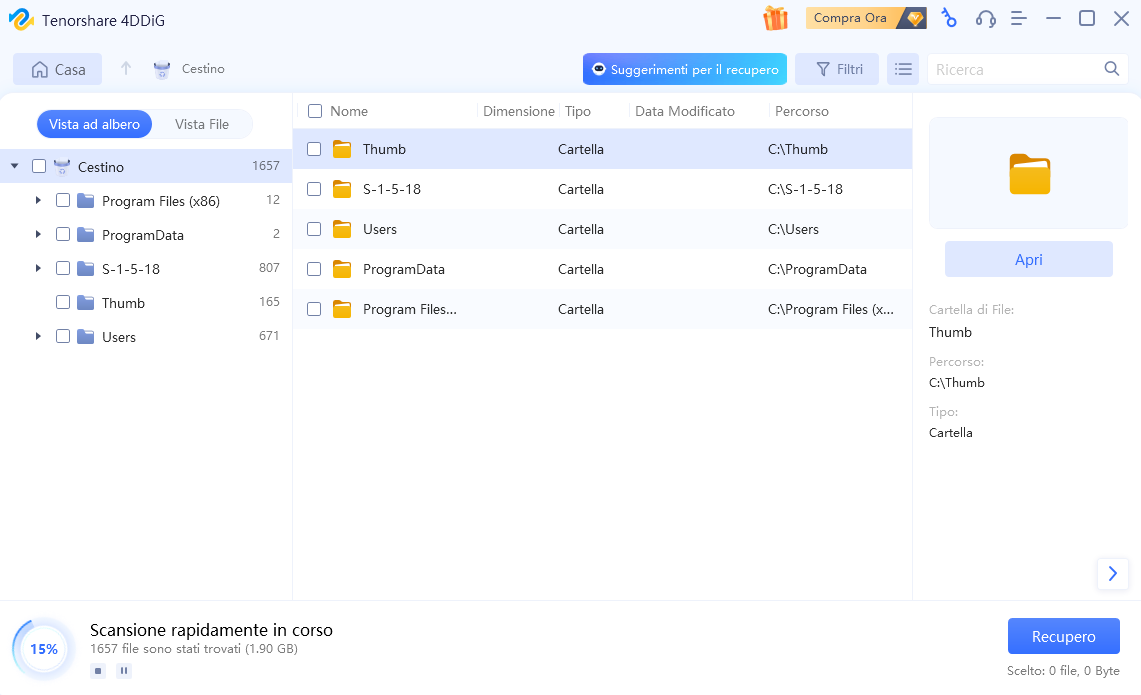





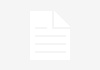









Comments are closed.